How to Download Order Reports on Amazon
As a prominent player in the e-commerce industry, Amazon provides a comprehensive system for sellers to manage their businesses effectively. One critical aspect of this management is the ability to download order reports. These reports are essential for keeping track of sales, managing inventory, and preparing for tax filings. In this guide, we will walk you through the detailed steps to download order reports on Amazon, ensuring you have all the information you need at your fingertips.
Why Download Order Reports on Amazon?
Order reports are indispensable for several reasons. They offer insights into your sales performance, help you monitor customer orders, and allow you to track returns and refunds. These reports can be used to analyze trends, optimize inventory management, and prepare financial statements. By regularly downloading and reviewing these reports, sellers can make informed decisions that drive business growth.
Step-by-Step Guide to Downloading Order Reports
1. Log in to Your Amazon Seller Central Account
To begin, log in to your Amazon Seller Central account. Ensure you have your username and password handy. If you have forgotten your login details, use the ‘Forgot Password’ link to reset your credentials.
2. Navigate to the Reports Section
Once logged in, you will be directed to the Seller Central dashboard. From here, locate the “Reports” tab on the main navigation bar. Click on it to reveal a dropdown menu.
3. Select Order Reports
In the dropdown menu under Reports, click on “Order Reports”. This section is dedicated to providing detailed information about your orders, including historical data.
4. Choose the Report Type
Amazon offers various types of order reports. The most commonly used are:
- Unshipped Orders Report: Lists orders that have been placed but not yet shipped.
- All Orders Report: Includes all orders within a specified date range, regardless of their shipment status.
Select the report type that best suits your needs by clicking on the corresponding link.
5. Set the Date Range
After selecting the report type, you need to specify the date range for the report. Use the calendar tool to choose the start and end dates. For comprehensive data analysis, consider downloading reports for different periods (e.g., weekly, monthly, or quarterly).
6. Generate the Report
Once the date range is set, click on the “Request Report” button. Amazon will begin generating your order report. This process might take a few minutes, depending on the volume of data.
7. Download the Report
After the report is generated, it will be available for download in the “Download Reports” section. Click on the “Download” button next to the report you requested. The file will typically be in CSV format, which can be opened with spreadsheet software like Microsoft Excel or Google Sheets.
8. Review and Analyze the Report
Open the downloaded file to review and analyze the data. The report will contain columns such as order ID, order date, shipment date, customer information, product details, and order status. Use this data to gain insights into your sales performance, identify trends, and make data-driven decisions for your business.
Advanced Tips for Managing Order Reports
Automate Report Generation
To save time, consider setting up automated report generation. In the Order Reports section, you can create a schedule for reports to be generated and sent to your email automatically. This ensures you always have up-to-date information without manually requesting reports each time.
Use Filters and Custom Reports
Amazon Seller Central allows you to apply filters to your reports. You can filter by specific order statuses, fulfillment channels, or product categories. Additionally, custom reports can be created to focus on particular data points relevant to your business needs.
Integrate with Accounting Software
For streamlined financial management, integrate your order reports with accounting software like QuickBooks or Xero. This integration allows for automatic import of sales data, simplifying your bookkeeping processes and ensuring accuracy in financial records.
Monitor Key Performance Indicators (KPIs)
Regularly track KPIs such as order fulfillment time, return rates, and customer satisfaction scores. Use the data from your order reports to identify areas for improvement and implement strategies to enhance your overall business performance.
Common Issues and Troubleshooting
Report Generation Delays
If you experience delays in report generation, ensure your internet connection is stable. Large volumes of data may take longer to process, so be patient. If the issue persists, contact Amazon Seller Support for assistance.
Incorrect Data in Reports
If you notice discrepancies in your reports, double-check the date range and filters applied. Ensure that all settings are correct. For persistent issues, reach out to Amazon’s support team to investigate and resolve the problem.
File Compatibility
CSV files are compatible with most spreadsheet software. If you encounter issues opening the file, ensure your software is up to date. Alternatively, try using different software to access the data.
Conclusion
Downloading order reports on Amazon is a vital task for any seller looking to optimize their business operations. By following this detailed guide, you can efficiently access, review, and utilize your order data to drive growth and improve performance. Regularly downloading and analyzing these reports will provide valuable insights, helping you stay ahead in the competitive e-commerce landscape.
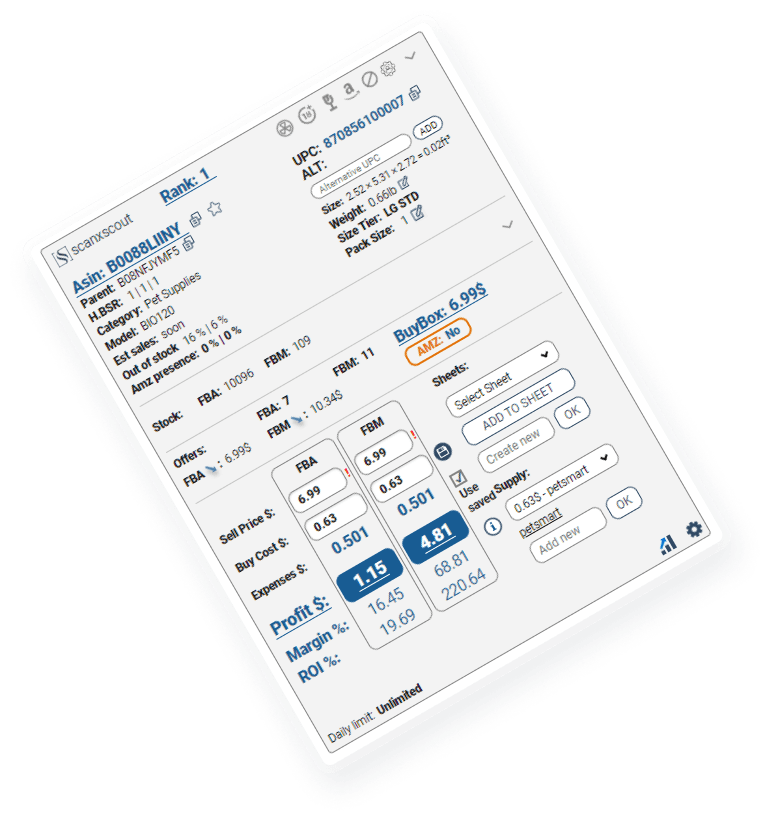
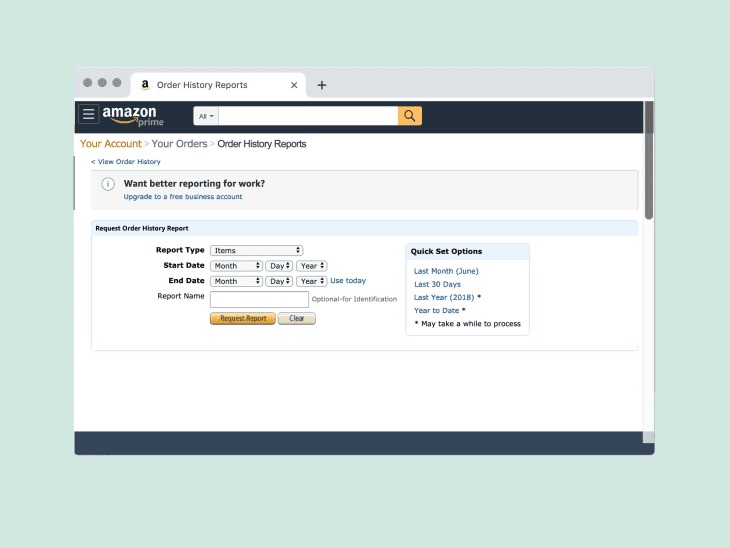
 478
478